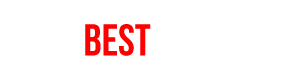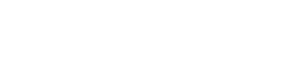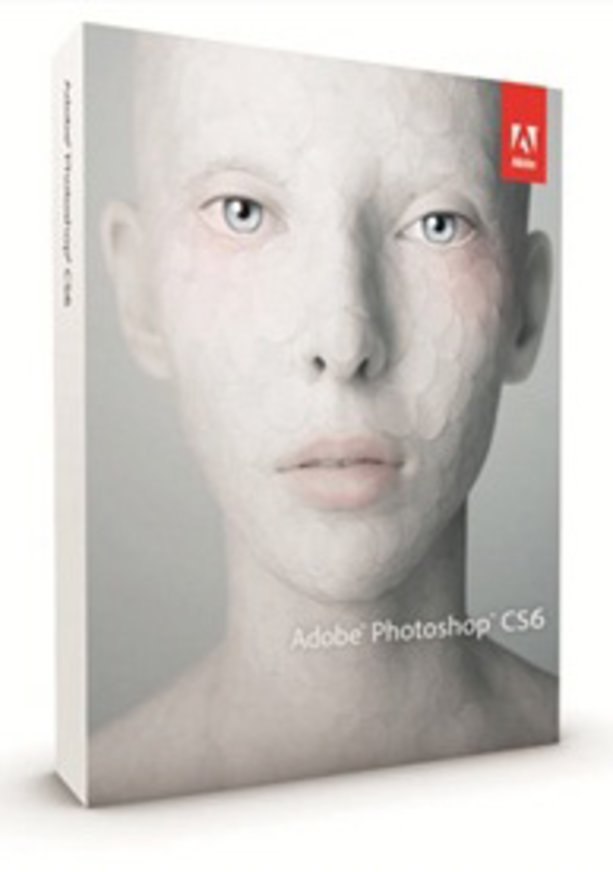
Novinky v úprave písma
Spríchodom najnovšej verzie grafického editora Adobe Photoshop sa používateľom sprístupnili novinky približujúce tento program možnostiam dovtedy typickým najmä pre iné grafické programy. Jedna znich je editácia písma.
Ak už niekto mal skúsenosti sbalíkom Creative Suite predchádzajúcich verzií, pravdepodobne vie, že komplexnejšie úpravy písma boli takmer výsostnou dominantou programu Adobe InDesign, slúžiaceho na prispôsobenie textových či publikačných materiálov. Nevedno, čo viedlo spoločnosť Adobe kpomerne radikálnemu rozhodnutiu implementovať viaceré tieto funkcionality aj do jej vlajkovej lode. Vkaždom prípade si určite budú pochvaľovať potenciálni používatelia, ktorí takto jedinou kúpou získajú vlastne dva programy. Pravda je, že Photoshop obsahoval nástroj na pridávanie textu zrejme od svojich úplných počiatkov, tak prečo boli potrebné inovácie? Stojí za tým pohodlnosť. Mnoho grafických dizajnérov využíva práve Photoshop pri tvorbe plagátov, prezentačných materiálov či svadobných oznámení, ktoré by bez textu neboli schopné plniť svoju funkciu. Každý, kto už niekedy skúšal vytvoriť jeden dokument sväčším množstvom textu, zaiste narazil na problém. Jednotlivé textové vrstvy sa množia ako huby po daždi aich spätné upravovanie si vyžadovalo mnoho trpezlivosti. Teraz sa spolu pozrieme, čo sa vaktuálnej verzii zmenilo, zlepšilo, ačo je najdôležitejšie, ako to môžeme využiť.
Formátovanie pomocou Type Styles
Novinka pomenovaná Type Styles nám umožní rýchlo editovať akýkoľvek text umiestnený na našej pracovnej ploche ainak sním manipulovať. Každý vytvorený štýl obsahuje nami definované informácie oformátovaní arozložení textu. Existujú dva druhy štýlov:
- štýly vzťahujúce sa priamo na jednotlivé znaky (Character Styles) smožnosťami úpravy farieb či veľkosti ahrúbky písma
- štýly vzťahujúce sa tak na znaky, ako aj na rozloženie písma (Paragraph Styles) smožnosťami úpravy riadkovania, zarovnania textu, zalamovania apodobne.
Pozrime sa však, ako sa ktýmto novým možnostiam dostaneme. Všetky potrebné tabuľky anastavenia nájdeme vnovom menu Type – Panels. Na výber máme hneď štyri možnosti: Character Panel, Paragraph Panel, Character Style Panel aParagraph Style Panel. Kým prvé dva panely sa starajú oindividuálne nastavenia jednotlivých textov atabuliek, zvyšná dvojica slúži na vytváranie aeditovanie už spomenutých štýlov. Mnohých zaiste poteší, že fungovanie Character Styles aParagraph Styles je prakticky totožné, aak sa vám dostane do krvi jedno, sdruhým zaručene nebudete mať nijaký problém.

Výber panelov na úpravu písma
Na lepšiu ilustráciu
možností si tento postup vyskúšame. Výberom nástroja Horizontal Type Tool (klávesová skratka T), kliknutím do nášho plátna apotiahnutím do ľubovoľnej
strany vytvoríme textové okno, ktoré bude slúžiť ako základ pre náš budúci
text. Ten môžeme vložiť ručným vpísaním alebo využijeme ďalšiu šikovnú novinku,
ktorú Photoshop ponúka – preddefinovaný Lorem
Ipsum. Ide o modelový text, používaný vgrafickom dizajne na ukážku
textových nastavení daného projektu bez toho, aby zákazníka rušil obsahom. Do
nášho vytvoreného okna ho vložíme pomocou menu Type – Paste Lorem Ipsum.

Novinka automatického vloženia Lorem Ipsum
Na úvod každého projektu
je rozumné vytvoriť najskôr Paragraph Style, pretože väčšinu textov budeme upravovať
práve pomocou týchto nastavení. Kliknutím dovnútra textového poľa
avýberom Type – Character Panel otvoríme tabuľku sprvotným
nastavením písma. Keďže Photoshop je známy tým, že každá akcia sa dá vykonať
viacerými spôsobmi, kspomenutému panelu sa môžeme dostať aj kliknutím na
príslušnú ikonku vpravej časti pracovnej plochy. Realizujeme požadované
úpravy tak vnastavení textu, ako aj paragrafov (Type – Paragraph Panel
alebo alternatívne pomocou ikonky na pravej lište, podobne ako Character Panel)
akonečne pristúpime kvytvoreniu nového štýlu. Voľbou Paragraph
Styles sprístupníme potrebnú tabuľku, kde ho kliknutím na Create New Paragraph Style vytvoríme. Oúspešnosti našich
činov sa môžeme presvedčiť krátkou skúškou správnosti. Dvojklikom na nami
vytvorený nový štýl sa dostaneme do jeho rozšírených vlastností. Pozornejší už
zaregistrovali, že sedem ponúkaných skupín vlastností je rozdelených medzi
nastavenia písma (prvé tri skupiny) anastavenia rozloženia textu (zvyšné
štyri skupiny). Manipuláciou ktoréhokoľvek nastavenia môžeme pozorovať vykonané
zmeny priamo vnašom textovom poli.

Vytvorenie nového štýlu úpravy písma
Otázka, ktorá teraz azda niektorým napadne, znie: „Možno aplikovať viacero paragrafových štýlov aj vrámci jedného textového poľa?“ Odpadla by tak nutnosť tvoriť nové anové polia, čím by sme sa opäť dostali kproblému prehľadnosti. Vedzte teda, že možné to je, ale musí skutočne ísť oparagraf. Ukážeme si tento postup na jednoduchom príklade – vytvorení nadpisu. Len čo ho polohovo oddelíme od zvyšného textu, môžeme ho pomocou Type Toolu označiť, prostredníctvom Character aParagraph Panela zmeniť na našu spokojnosť aopätovným kliknutím na Create New Paragraph Style vytvoriť. Dvojklikom na vytvorený štýl , zmenou jeho názvu či úpravami vjeho nastaveniach môžeme hneď vidieť, ako sa úpravy prejavujú iba na našej označenej časti azvyšok textu zotrváva v pôvodných nastaveniach. Nebude asi prekvapujúce, že podobne možno aplikovať štýly aj na akýkoľvek novovytvorený, neformátovaný text.

Vytvorenie druhého štýlu ajeho aplikácia
Keby sme chceli náš štýl
kopírovať pod novým názvom, nemusíme prácne vytvárať nový, existuje oveľa
pohodlnejší spôsob. Vo vysúvacom menu vpravom hornom rohu tabuľky zvolíme
Duplicate Style. Na úplnosť ešte
spomenieme aj mazanie štýlov, ktoré prebieha pomocou ikonky koša – Delete Current Photograph Style.

Možnosti kopírovania adodatočného vytvorenia štýlu
Veci, ktorých sa treba vyvarovať
Teraz, keď sa nám podarilo vytvoriť viacero štýlov, musíme uviesť viacero detailov, ktorých je dobré dodržať, ak nechceme prísť onervy. Najaktuálnejšiu hrozbu predstavuje spomenutý dvojklik vyvolávajúci vlastnosti štýlu. Vprípade, že by sme mali označenú textovú vrstvu, akékoľvek nastavenia obsiahnuté vo vlastnostiach sa automaticky prenesú na všetok text. Tomuto sa môžeme vyhnúť dvoma spôsobmi:
- Kliknutím aponechaním kurzora priamo vtele textu, ktorý sa chystáme upravovať. Správnosť kroku nám potvrdí automatické vyznačenie príslušného štýlu vpaneli. Ak sa tak stalo, pokojne môžeme uskutočniť potrebné zmeny.
- Druhý, šikovnejší spôsob je jednoduché odstránenie označenia textových vrstiev kliknutím na hocijakú inú vrstvu (napr. obrázok pozadia). Následne dvojklikom vyvoláme vlastnosti štýlov. Prvotným odstránením označenia sme sa uistili, že všetky zmeny sa uskutočnia iba na zvolenom štýle anikde inde.
Malé prekvapenie je znamienko + vyskytujúce sa na prvý pohľad náhodne pri názvoch štýlov. Ide o tzv. Override – prepis. Jednoducho povedané, ak sme vykonali isté zmeny vštýle priamo manuálne bez toho, aby sme otom „informovali“ tabuľku vlastností, program nás na to upozorní aposkytne nám tri možné kroky postupu:
- Potvrdenie zmien pomocou tlačidla Redefine Paragraph Style by merging Overrides (ikonka potvrdzujúceho znaku) nám úpravy uloží do daného štýlu.
- Zmazanie zmien pomocou tlačidla Clear Override (ikona zatočenej šípky) úpravy odstráni priamo ztextu.
- Lokálne ponechanie zmien vdanom textovom poli aich neprenesenie do zvoleného štýlu sa robí najjednoduchšie – na nič netreba klikať, stačí upozornenie ignorovať.
Ako sme sa sami mohli
presvedčiť, práca stextom vo Photoshope nie je nijaký problém. Ovládanie
je vskutku intuitívne, funkcie ľahko zapamätateľné amožnosti široko
využiteľné. Neponúka síce sofistikované nastavenia InDesignu, ale
strochou šikovnosti atrpezlivosti dokážete aj vtomto
prostredí vytvoriť textovo-obrazovú prezentáciu profesionálnej kvality. Týmto sa
náš seriál venovaný novinkám Adobe Photoshop 6 končí, ďakujeme za vašu priazeň.
Článok je pripravený v spolupráci s www.Grafika.sk.