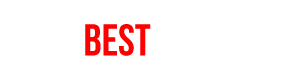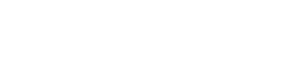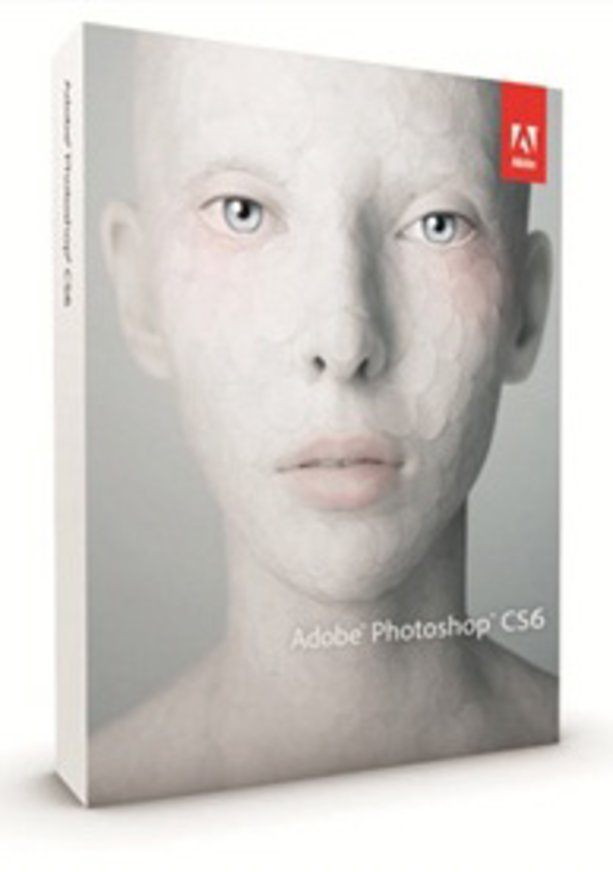
Photoshop CS6 / Prvý pohľad do tretej dimenzie
Pri vyslovení názvu Photoshop si pravdepodobne drvivá väčšina z vás predstaví v prvom rade obľúbený grafický editor, určený pre široké masy používateľov. Jeho primárny účel je ukrytý aj v názve - fotografia, inak povedané, bitmapový obrázok. Aj napriek tomu, že úprava, editácia či vytváranie dvojrozmerných diel aj naďalej ostáva dominantným prvkom funkcií, vývojári Adobe nezaspali na vavrínoch a vytvorili náležitosti umožňujúce aj odvážne prieniky do oblasti vizuálnej tvorby.
Tí z vás, ktorí už skúsili tvorbu virtuálnych 3D objektov, ich pravdepodobne spájajú so známejšími editormi, ako napr. 3D Max, Maya, Cinema 4D či open source Blender. Funkcionalitu tvorby trojrozmerných objektov obsahovali už aj predošlé verzie Photoshopu, ale pre pomernú náročnosť ostal tento doplnok skôr v úzadí. Spoločnosť Adobe sa pri tvorbe najnovšej verzie CS6 rozhodla zmeniť celý 3D editor od základov a poskytnúť záujemcom prístupnejšie používateľské prostredie, jednoduchšie nastavenia, hlbšie možnosti a v neposlednom rade aj rýchlejší a plynulejší chod. Pozrime sa detailnejšie na túto vynovenú súčasť Photoshopu, pričom vytvoríme aj konkrétnu 3D scénu.
Keď sú tri dimenzie lepšie ako dve
Aby sme mohli začať pracovať s 3D objektmi, musíme sa najskôr pripraviť na to, že manipulácia s nimi je trochu odlišná od ostatných činností vo Photoshope. Pridanie ďalšej dimenzie, ako aj pohodlné orientovanie sa v nej si vyžaduje trochu cviku a spočiatku môže spôsobovať problémy. Netreba sa však báť, už po niekoľkých minútach sa vám ovládanie zaiste dostane do krvi a s manipuláciou objektov nebudete mať problémy.
Prvý cieľ, ktorý v tomto návode dosiahneme, je vytvorenie jednoduchej kompozície. V úvodnom kroku si otvoríme v Photoshope obrázok reprezentujúci pozadie - v tomto prípade pôjde o statickú 2D snímku, teda nič výnimočné oproti bežnej práci.

Nastavenia predstavovanej 3D scény
Prvým 3D objektom bude jednoduchá kocka. Pomocou klávesovej skratky Ctrl + Shift + N alebo kliknutím na tlačidlo Create New Layer si vytvoríme novú, zatiaľ prázdnu vrstvu, ktorá poslúži ako základ pri našom modelovaní. Kliknutím sa na ňu nastavíme a prostredníctvom menu 3D - New Mesh from Layer - Cube Warp vytvoríme prvú kocku. Keďže Photoshop je známy tým, že každá činnosť sa dá realizovať viacerými spôsobmi, možnou alternatívou je záložka 3D v pravej časti obrazovky nad tabuľkou s vrstvami. Tu si ako zdroj zvolíme Selected Layer(s), možnosť Mesh From Preset, z výberového menu zaklikneme Cube Warp a potvrdíme tlačidlom Create. Po chvíli načítania sa otvorí náš trojrozmerný náhľad na scénu.

Vytvorenie prvého 3D objektu
Prvý pohľad na prostredie môže niekoho vydesiť, ale nijaký strach, orientácia je jednoduchá. Trojrozmerný objekt je tvorený tromi osami - x, y, z. Vo väčšine 3D editorov sú osi na lepší prehľad navzájom farebne odlíšené a inak to nie je ani tu: červená x, modrá y a zelená z. Stlačením ľavého tlačidla myši a pohybom do ľubovoľnej strany môžeme celú scénu rotovať, prípadne kliknutím na objekt ho označíme (úspešnosť nám potvrdí jednak zmena farby, jednak objavenie sa tzv. gizma, nazývaného aj bounding box - priesečníka troch spomenutých osí ). Po označení môžeme hýbať už priamo vytvorenou kockou. Ako na to? Pri bližšom pohľade (Alt + rolovacie koliesko) môžeme vidieť, že gizmo sa skladá z viacerých častí. Úplne v strede nájdeme malú kocku - kliknutím, podržaním tlačidla a potiahnutím kurzora hore alebo dole môžeme meniť veľkosť celého objektu. Šípky osí fungujúce na podobnom princípe sa skladajú z troch ovládateľných celkov:
- Malý kváder, situovaný najbližšie k stredu, zmenšuje („splošťuje") objekt po osi, ktorú aktuálne upravujeme.
- Mierne zakrivený kváder tesne nad tým predchádzajúcim nám umožňuje rotovať objekt, opäť však iba po osi, s ktorou práve manipulujeme.
- Šípka na samom konci nám umožňuje ťahať objekt do strán prislúchajúcich daným osiam.

Pohľad na ovládanie vlastností objektov
Kliknutím mimo tohto gizma môžeme s objektom hýbať ľubovoľne, do ktorých strán sa nám zapáči. Na to nám poslúžia aj všeobecné ovládacie prvky, ktoré nájdeme hore na pracovnej lište: Rotate (rotovať), Roll (preklopiť), Drag (potiahnuť), Slide (posunúť) a Scale (zmeniť veľkosť).
Pokročilejšie nastavenia
Po tom, ako sme vysvetlili, ako tretí priestor vlastne funguje, môžeme prejsť k trochu komplikovanejším nastaveniam. K nášmu pozadiu sme si vytvorili kocku, teraz na ňu postavíme fľašu s vínom a spojíme ich do spoločného objektu. Vytvoríme si preto novú vrstvu podľa už spomenutého postupu (Create New Layer), opäť si ho kliknutím označíme a tentoraz z ponuky 3D objektov zvolíme Wine Bottle, potvrdíme a po chvíľke načítania sa nám fľaša ukáže na pracovnej ploche. Stlačením klávesu Ctrl a kliknutím na obe vrstvy s priestorovými objektmi si ich označíme a následne cez menu 3D - Merge 3D Layers ich spojíme do jednej vrstvy. Na rozdiel od obyčajných 2D vrstiev vo Photoshope pri 3D objektoch ostáva aj napriek spojeniu editovateľný každý prvok zvlášť. Výhoda spočíva v tom, že v prípade potreby ich môžeme označiť všetky spolu, čo nám značne uľahčí ich presúvanie či zmenu rozmerov vzhľadom na ich už definované vzájomné vzťahy. Jednoducho povedané, po ich naaranžovaní ich dokážeme presunúť tak, aby nám neostali visieť vo vzduchu.

Spájanie 3D vrstiev
V nasledujúcom kroku vložíme do scény text. Vytvoríme si opäť novú vrstvu, do ktorej pomocou nástroja Type Tool(T) napíšeme vybraný text. Postup pri prevedení textu do sveta troch rozmerov je trochu odlišný. S označenou vrstvou s textom si prostredníctvom menu 3D tentoraz zvolíme možnosť New 3D Extrusion from Selected Layer, čím po chvíľke trpezlivosti nápis dostane tretiu dimenziu. Následne s ním môžeme manipulovať: spájať, zväčšovať či posúvať rovnako ako ostatné už spomenuté 3D objekty.

Vytvorenie priestorového textu
Na záver ešte ukážeme, ako pridať povrch, resp. textúry vytvoreným objektom. Ak sa bližšie pozrieme na naše objektové vrstvy, môžeme si všimnúť, že obsahujú podskupinu Textures s ešte podrobnejším delením podľa jednotlivých objektov. V našom konkrétnom prípade tú nájdeme Cube_Material (textúry kocky), Cork_Material (textúry korku a hrdla fľaše), Glass_Material (textúry skla) a Label_Material (textúry obalu fľaše). Ľubovoľnú z nich môžeme otvoriť dvojklikom myšky. Otvorí sa nám v novom okne ako jednoduchá photoshopová vrstva. A čo s ňou môžeme robiť? Odpoveď je jednoduchá: čokoľvek do tejto vrstvy vložíme, či už obrázok, text, alebo vlastnoručné výtvory štetcom, sa po uložení (Ctrl + S) prejaví priamo na našej 3D scéne.

Ukážka aplikácie textúr na objekty
Možností, ktoré ponúka 3D editácia v najnovšej verzii Photoshopu, je ešte neúrekom. V tomto článku sme vám predstavili iba základné možnosti. Hlbším skúmaním, prehliadaním a experimentovaním s 3D editorom môžete už v krátkom čase dosiahnuť pozoruhodné výsledky. V prvom rade sa netreba zľaknúť napohľad neprehľadného menu. Odvážne vykročte po novej ceste v ústrety tretiemu rozmeru, takému prirodzenému pre náš reálny svet.
Článok je pripravený v spolupráci s www.Grafika.sk.