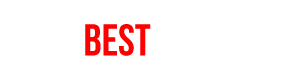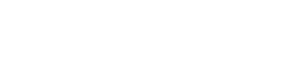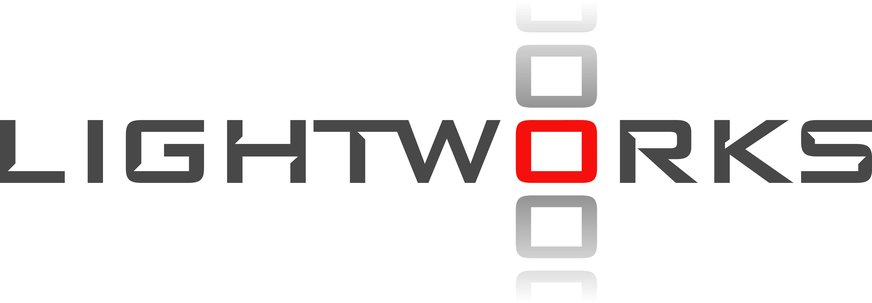
Základy práce v programe Lightworks
Pokračujeme vpravidelnom seriáli, ktorý je venovaný bezplatnému editoru videa, programu Lightworks. Ten môžete používať aj zadarmo, nevyhnutné je používateľské konto, ktoré si vytvoríte na oficiálnych stránkach www.lwks.com. Do svojho konta sa musíte prihlasovať vpravidelných intervaloch.
Pokračujeme vo výučbe spracovania videa v bezplatnom programe Lightworks.

Vprvom článku seriálu sme predstavili, ako využiť program pri experimentovaní so zelenou stenou. Minulý mesiac sme vysvetlili základné klávesové skratky aúkony, ktoré môžete veditore vykonávať. Je to najmä možnosť strihať videosúbor aupravovať ho.
Plný potenciál programu Lightworks však využijete, keď pracujete sviacerými videoklipmi súbežne. Tento editor je totiž určený tvorcom filmov. Bežne sa teda využíva na úpravu klipov, ktoré vznikli pri nakrúcaní scény zviacerých uhlov. Lightworks umožňuje robiť citlivé prestrihy adosiahnuť tak perfektný výsledok. Vnašich podmienkach je potenciál programu využiteľný napr. pri strihaní videorecenzií – keď robíme prestrihy medzi viacerými zábermi produktu. Bežní používatelia tieto funkcie ocenia pri tvorbe kompilácie zdovoleniek, prípadne rôznych osláv, aak ste niekedy chceli nakrúcať amatérsky film alebo zábavné video na YouTube, Lightworks odporúčame ako nástroj na postprodukciu.

Vtomto programe sa dajú videá zostrihať rýchlo ajednoducho
Na pravidlá logiky programu si však budete musieť zvyknúť. Aj preto sme vpredošlom čísle vysvetlili základy – ako program ovládať aaké klávesové skratky používať. Keď však začnete editovať viacero klipov naraz, spájať ich ahľadať ideálny prestrih, zistíte, že kúpravám musíte pristupovať trochu inak ako vkonkurenčných programoch. Používanie programu Lightworks je však vpodstate veľmi jednoduché. Stačí pochopiť základy, čo je otázka niekoľkých minút, keď si opísané pravidlá vyskúšate vpraxi.
Editujeme viacero klipov vjednej stope
Predpokladáme, že ste si vytvorili nový projekt aimportovali ste si potrebné súbory. Týmto krokom sme sa venovali vminulosti avrýchlosti ich ukazujeme aj vo videu, ktoré sme ktomu článku pripravili na virtuálnom DVD.
Editáciu videa začneme zvolením prvého súboru. Dvojité kliknutie na jeho náhľad otvorí nové okno prehrávača. Tu si môžete prehrávať daný klip ajednoducho ho importovať na časovú os. Klávesové skratky sme vysvetlili vpredchádzajúcom čísle, teraz dávame do pozornosti aj ovládacie prvky vrámci prehrávača. Modrými bodmi môžete označiť časť, ktorú chcete vložiť na časovú os. Prípadne rovno použite ikonu smodrou šípkou smerujúcou dole, ktorá vloží video na os anahradí zvyšný obsah. Dodajme, že video sa vloží na časovú os od aktuálnej prehrávanej pozície. Ak ho chcete vložiť celé, treba sa vrátiť na začiatok (kláves a). Klip možno umiestniť na časovú os aj takým spôsobom, že už vložený obsah neprepíše, ale rozdelí – ikona sdvoma modrými šípkami alebo kláves v. Podobne vložte na os aj druhý klip.

Dve obrazovky vám pomôžu nájsť ideálny bod prestrihu
Krásu programu Lightworks oceníte práve vprípadoch, keď hľadáte ideálny prestrih medzi dvoma klipmi, ktoré máte umiestnené vedľa seba na časovej osi. Teoreticky môžete použiť aj jeden klip, ktorý prestrihnete ajeho časti následne editujete. Proces úpravy je veľmi jednoduchý. Vyberte si jeden zdvojice klipov akliknite ľavým tlačidlom myši vedľa bodu prestrihu. Ak chcete editovať pravú časť, klikať budete napravo anaopak. „Aktívna“ časť sa po kliknutí akoby posunula na časovej osi do hĺbky aeditačné okno sa rozšíri na dve obrazovky. Na ľavej miniatúrnej obrazovke vidíte poslednú snímku klipu, ktorá je naľavo od bodu prestrihu,pravé okno je venované prvej snímke pravého klipu. Keď spustíte prehrávanie, môžete sledovať „aktívny“ klip, pretáčať ho rýchlo alebo po snímkach ahľadať ideálny bod, kde obe časti spojíte do nového celku. Ak ste spokojní, kliknite na ikonu Join alebo použite kláves Tab. Mimochodom, aj pri týchto úpravách využijete klávesové skratky zpredošlého článku.
Takýmto spôsobom môžete upravovať vždy iba jeden klip, alternatívne sa dajú editovať aj obe časti súbežne. Vtedy myškou nekliknete na ľavú, resp. pravú časť, ale priamo na bod prestrihu. Vyskúšajte si to.
Verdikt PC REVUE
Zatiaľ čo v prípade niektorých videoeditorov musíte používať viacero stôp, aby ste efektívne upravili azostrihali viacero klipov, pri Lightworks si vystačíte sjednou videostopou. Viacero klipov totiž upravíte na jednej stope bez väčších problémov. Základom je dobre navrhnutý nástroj, ktorý umožňuje upravovať oba klipy vokolí bodu prestrihu. Táto funkcia sa nám veľmi páči anajlepšie ju pochopíte, keď si pozriete video na virtuálnom DVD.
Je zrejmé, že ak robíte iba základný zostrih zoslavy, túto funkciu plnohodnotne nevyužijete. No ak sa chcete so strihom pohrať, Lightworks je výborná pomôcka. Aj nás prekvapilo, aké jednoduché je strihanie videa sdôrazom na detail. Pomocou tohto nástroja dosiahnete „wow efekt“ aj priamatérskom videu, ale základom sú kvalitné zdrojové klipy.