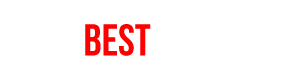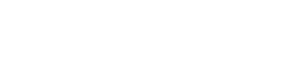Odstránenie rušivých prvkov
Často sú tie najlepšie fotografie realizované veľmi narýchlo, nemáte čas zaoberať sa pozadím alebo rôznymi rušivými prvkami v zábere. Ľudské oko má zaujímavú vlastnosť: keď vidíte veci naživo, veľa rušivých prvkov si možno odmyslieť. Pri pohľade na fotografiu vám to však prekáža, cieľom je fotografiu zjednodušovať. V tejto časti si ukážeme, ako sa pomocou programu Zoner Photo Studio 16 dajú takéto prvky odstrániť.
Všimnite si prvú fotografiu. Vyjadruje situáciu, ktorú sme odfotili pri prezentácii mobilného telefónu pred ôsmimi rokmi. Ak ju chceme použiť ako titulkovú pri článku o vývoji mobilných telefónov, treba sa s ňou pohrať, aby sa naša pozornosť sústredila na modelku a telefón. V ľavej časti obrázka vidieť dianie na vtedajšej výstave CeBIT, na ľavej presahuje ruka a plece ďalšej modelky. Tieto plochy sa budeme snažiť postupne odstrániť.
Najprv si otvoríme pôvodný obrázok v režime Editor. Budeme pri tom používať nástroje Výber/Polygonálne laso (N), Výplň (G), Štetec (B) a Klonovacia pečiatka (S). Čím „vierohodnejší" chceme mať obrázok, tým presnejšie, a teda aj dlhšie musíme na úpravach pracovať. Najprv sa sústredíme na ľavú časť, kde presahuje dianie na výstave. Túto plochu označíme pomocou nástroja Polygonálne laso. Problém je, že do tejto plochy zasahujú vlasy dievčaťa, s čím bude najviac roboty. Ale nemusíte zachytiť úplne všetko - jednoducho ju môžete „očesať" tak, aby sa vám plocha lepšie vyberala. Keď to máte označené, vyplníte označenú plochu bielou farbou, a to kombináciou nástrojov Výplň a Štetec. Na záver máte bielu plochu podľa obrázka. Je dobré odložiť si výber na neskoršie použitie (Výber/Uložiť výber).
Pôvodná fotografia, z ktorej budeme odstraňovať hlavne ľavú presvetlenú časť a časť ruky na pravej strane

Takto si pomocou funkcie Polygonálne laso vyberiete plochu a vyplníte ju bielou farbou
Teraz si napríklad pomocou obdĺžnikového výberu (M) označíme a do clipboardu vložíme súvislú časť tmavej plochy z pravej strany obrázka pomocou Ctrl + C. Následne načítame pôvodný výber na ľavej strane (Výber/Načítať výber) a pomocou Ctrl + V vložíme plochu na ľavú stranu obrázka. Po vložení zrušte výber napr. pomocou klávesu Esc a vidíte finálnu podobu obrázka. Takto postupne vyplňte celú umelo vytvorenú bielu plochu a okraje začistite pomocou klonovacej pečiatky (S). Rovnaký postup aplikujte aj na pravú stranu, pričom tu musíte viac pracovať s presným umiestnením vloženej plochy, aby vám lícovali hrany. Ako vidíte na výslednom obrázku, zámerne sme pracovali menej detailne, aby naše zásahy bolo vidieť.

Finálna podoba obrázka po odstránení rušivých prvkov