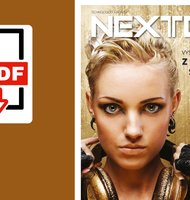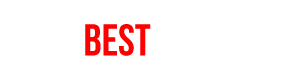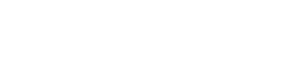Pokročilé nastavenia Windows 8
Pri používaní počítača alebo tabletu soperačným
systémom Windows 8 sa občas dostanete do situácie, keď potrebujete nastaviť
niektoré parametre nad rámec možností, ktoré poskytuje dialóg na nastavenie
vdesktopovom režime či obrazovka Nastavenie
PC vnovom používateľskom rozhraní.
Typický príklad je povolenie ovládača nepodpísaného Microsoftom v64-bitovej edícii Windows. Samozrejme, takéto nastavenie budete robiť len vtedy, ak ovládaču dôverujete, napríklad bol pribalený kzariadeniu od renomovaného výrobcu.
Vpredchádzajúcich verziách Windows sa obrazovka na pokročilé nastavenie systému dala zobraziť stlačením klávesu F8 na začiatku spúšťania operačného systém. Jedna znajväčších výhod Windows 8 je takmer okamžitý nábeh, čo používatelia veľmi oceňujú, má to však jeden háčik – nie je dostatok času na stlačenie klávesu F8, preto sa vo Windows 8 pokročilé nastavenie aktivuje inak. Kdispozícii sú dva spôsoby:
- Ak ešte nie ste prihlásení v systéme, na prihlasovacej obrazovke kliknite na ikonu napájania, podržte stlačený kláves Shift a potom kliknite na tlačidlo Reštartovať
- Ak už ste prihlásení, aktivujte panel kľúčových tlačidiel (potiahnutím prsta od pravého okraja obrazovky dovnútra alebo premiestnením kurzora myši do pravého dolného rohu) aaktivujte položku Zmeniť nastavenia počítača. Na obrazovke Nastavenie PC kliknite na položku Všeobecné. Následne v sekcii Rozšírené spustenie aktivujte položku Reštartovať teraz.
Aktivovanie rozšíreného spustenia
Po reštarte sa zobrazí modrá obrazovka Výber možnosti. Položka Používanie zariadenia umožní konfiguráciu pokročilých možností spúšťania zexterných zariadení. Typický príklad je Windows To Go.

Výber možností po reštarte vrežime rozšíreného spustenia

Pokročilé nastavenie používaných externých zariadení
Ak aktivujete položku Riešiť problémy, máte možnosť obnovenia PC, vynulovania jeho nastavenia aďalšiu ponuku, ktorá sa zobrazí po kliknutí na položku Rozšírené možnosti.

Ponuka možností na obnovenie či vynulovanie počítača arozšírené možnosti spúšťania
Ak máte problémy s počítačom, môžete sa pokúsiť obnoviť ho, prípadne obnoviť alebo vynulovať jeho nastavenie. Na obrazovke Rozšírené možnosti máte kdispozícii možnosť obnoviť systém pomocou niektorého zbodov obnovenia alebo obnoviť systém zo súboru sobrazom systému. Aký je tom rozdiel? Obnovenie počítača znamená vrátenie nedávnych zmien v systéme. Obnovením nastavenia počítača sa preinštaluje systém Windows a ponechajú sa vaše osobné súbory, nastavenia, všetky aplikácie dodané s počítačom a aplikácie nainštalované zo služby Windows Obchod. Vynulovaním nastavenia počítača sa preinštaluje systém Windows azároveň sa odstránia aj všetky súbory, nastavenia a aplikácie okrem aplikácií dodaných spolu soperačným systémom, prípadne aplikácií dodaných s počítačom.

Rozšírené možnosti obnovenia, automatických opráv anastavenie spustenia
Ak aktivujete voľbu Nastavenie spustenia, počítač sa znovu reštartuje azobrazí sa ďalšia ponuka, zktorej si môžete vybrať požadovanú voľbu pomocou klávesov F1 až F10.

Nastavenie spustenia sa aktivuje po ďalšom reštarte

Možnosti nanastavenie spustenia
Kdispozícii sú tieto nastavenia:
Režim ladenia – operačný systém sa spustí v režime pokročilého riešenia problémov, určenom pre odborníkov v oblasti informačných technológií a správcov systému
Povolenie zapisovania pri spúšťaní – počas spúšťania sa vytvorí súbor ntbtlog.txt, v ktorom sú údaje o všetkých ovládačoch nainštalovaných pri spustení systému, ktoré by mohli byť užitočné na analýzu a následné pokročilé riešenie problémov
Povolenie videa s nízkym rozlíšením – operačný systém sa spustí s využitím základného ovládača grafickej karty vrežime nízkeho rozlíšenia (640 × 480 bodov) azákladného nastavenia obnovovacej frekvencie obrazovky
Núdzový režim – operačný systém sa spúšťa iba sminimálnym, nevyhnutným počtom ovládačov aslužieb; ak sa pri spustení v núdzovom režime problém znova nevyskytne, môžete ako jeho príčinu vylúčiť predvolené nastavenie a ovládače základných zariadení a služby
Núdzový režim s použitím siete – operačný systém sa spustí v núdzovom režime spolu so sieťovými ovládačmi a službami potrebnými na prístup na internet a k ďalším počítačom v sieti
Núdzový režim s príkazovým riadkom – spustí operačný systém v núdzovom režime iba s oknom príkazového riadka a bez ostatných záležitostí používateľského rozhrania Windows; táto možnosť je určená pre odborníkov
Zákaz vynútenia podpisu ovládača – predvoľba umožňuje inštaláciu ovládačov, ktoré obsahujú neplatné podpisy
Zákaz antimalvérovej ochrany pri spúšťaní počítača – zabraňuje spusteniu antimalvérového ovládača aktivovaného na začiatku spúšťania operačného systému, čím sa umožní aj inštalácia ovládačov, ktoré môžu obsahovať malvér; túto možnosť veľmi dobre zvážte
Zákaz automatického reštartovania po zlyhaní – zabráni automatickému reštartovaniu systém, ak niektorá chyba spôsobila zlyhanie Windows; túto možnosť vyberte len v prípade, že došlo k zacykleniu nábehu systému Windows, t. j. keď nastane zlyhanie Windows, systém sa pokúsi reštartovať a opätovne nastane jeho zlyhanie
Režim obnovenia adresárových služieb – spustí radič domény systému Windows so službou Active Directory, aby bolo možné obnovenie adresárovej služby; táto možnosť je určená pre odborníkov v oblasti informačných technológií a správcov