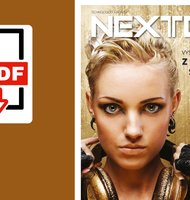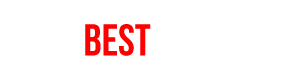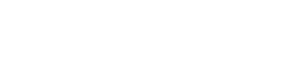Šifrujeme dáta na disku
Včase, keď notebooky silno prevažujú nad stolovými počítačmi, je otázka zabezpečenia dát viac než aktuálna. Samozrejme, aj dáta na domácom počítači je vhodné zabezpečiť, najmä ak ho zdieľate cez používateľské účty. Máme pre vás informácie arady, ako si čo najjednoduchšie zabezpečiť dáta.
Operačný systém
Začať môžete operačným systémom ajeho súborovým systémom. Na to však potrebujete napríklad Windows 7 Professional alebo Ultimate, prípadne Windows 8 Pro. Nie všetky počítače tento systém majú. Klávesovou skratkou Win + Pause zobrazíte vlastnosti počítača asystému.
V tomto systéme šifrovanie nie je možné, pretože nejde o verziu Pro
Vtomto okne je vhornej časti informácia overzii, ktorú používate. Takisto možnosti šifrovania zistíte kliknutím na vlastnosti vybraného disku alebo súborov či adresárov. Postup pri šifrovaní adresárov je jednoduchý. Vo vlastnostiach adresára kliknete hneď na prvej karte na tlačidlo Spresniť. Komprimovanie na úrovni súborového systému poskytuje systém NTFS aten je prístupný pre všetky operačné systémy. Túto vlastnosť uvádzame aj preto, že sa treba rozhodnúť pre jednu znich. Buď komprimovanie dát, alebo šifrovanie. Zaškrtnutím posledného políčka vtomto okne si zvolíte šifrovanie všetkých dát vadresári apodadresároch. Trvanie operácie bude závisieť od rýchlosti disku, veľkosti apočtu súborov. Spravidla je to otázka minút, prípadne desiatok minút. Proces môžete kedykoľvek prerušiť. Sprocesované dáta budú označené zelenými opismi. Čiže keď proces prerušíte, štandardné čierne opisy súborov aadresárov charakterizujú dáta vnezabezpečenom stave.

Ak je toto políčko prístupné, môžete šifrovať na úrovni súborového systému NTFS
Karta Zabezpečenie je určená na ochranu pri zdieľaní auplatňujú sa tu práva kprístupu do adresára cez sieť. Toto nie je šifrovanie dát, je to lenpovolenie alebo zakázanie prístupu knim zo sieťovej lokality alebo ziného používateľského účtu na vašom počítači.
Pozor na prenos dát
Vsúvislosti
sprocesom zabezpečenia dát máme pre vás dôležitú informáciu. Potrebujete
súborový systém NTFS, no zdieľanie takto upravených súborov je náročnejšie.
Posielanie súborov cez e-mail využitím funkcie na odoslanie do vybranej
aplikácie, napríklad zkontextového menu Odoslať kam, nemusí vždy predstavovať problém. No ak súbor, ktorý
je šifrovaný, budete chcieť poslať cez webového klienta e-mailovej služby,
vyskytne sa problém. Súbor sa, samozrejme, odošle, no prijímateľ správy ho
nebude môcť otvoriť.
Podobne si treba dať veľký pozor na presúvanie dát medzi
diskami ainými pamäťovými zariadeniami. Ak použijete flash disk so
systémom FAT32 alebo exFAT, obsah sa dešifruje, pretože tieto súborové systémy
nepodporujú šifrovanie. Teda nie na ich úrovni. Samozrejme, inak zabezpečené
dáta cez TrueCrypt alebo komprimované archívy sheslom na nich môžete mať.
No ak použijete flash disk so systémom NTFS askopírujete naň chránený
súbor, všetko prebehne tak ako obyčajne. Problém je, že na inom počítači ho
neotvoríte. NTFS totiž uchováva aj informácie ošifrovaní aprenášajú
sa tzv. informácie ADS (Alternative Data
Streams).
Všimnite si, že napríklad pri kopírovaní na sieťový disk sa občas zobrazí informácia otom, že tieto informácie budú odstránené zo záznamu ouchovaní súboru na novej lokalite. Preto je šifrovanie vhodné, no pri potrebe posielať potom dáta inému používateľovi musíte šifrovanie deaktivovať podobne, ako ste ho aktivovali. Tentoraz už postačí len pre vybraný súbor alebo jednoducho mať vnotebooku pamäťovú kartu so systémom FAT32,súbor tam skopírovať aodtiaľ ho potom vložiť do e-mailovej správy alebo na iný flash disk.
Nová inštalácia systému
Pri prvom pokuse ozabezpečenie dát si zároveň vytvoríte zálohu šifrovacieho kľúča. Systém na to automaticky upozorní. Nie je to nevyhnutnosť, no dôrazne odporúčame tento súbor sniekoľkými kB dát vytvoriť. Môže sa stať, že sa nedostanete do systému abudete potrebovať obnoviť svoje dáta zdisku. To, samozrejme, môžete, no všifrovanej podobe snimi nič viac neurobíte. Práve na to potrebujete tento kľúč. Navyše môžete zabudnúť pri preinštalovaní systému, že máte niektoré dáta vpodadresároch chránené, aspomeniete si na ne, až keď bude neskoro.
Riešenie jedno za všetky?
Ako sa ztoho celého dostať? Ako teda šifrovať dáta, aby ste pri tom nenarobili viac škody ako úžitku? Je tu riešenie vo forme komprimácie dát, odosielania na cloudovú službu, ale takisto aj použitia vlastného programu, nezávislého od verzie systému Microsoft Windows.
Cloud
Pozor, nie všetky cloudové služby sú absolútne bezpečné. Všetky dáta sú počas prenosu šifrované, či už použijete Google Drive, Dropbox, Box.net, alebo MEGA. No len vprípade poslednej zmienenej služby od kontroverzného špecialistu Kima Dotcoma máte istotu vpodobe šifrovania, ktoré zabezpečí súkromie dát len pre vás. Vysvetlenie je jednoduché aaktuálne sa so šifrovaním pohráva Gmail. Prenos je šifrovaný, no keby boli šifrované aj e-maily uložené na diskoch poskytovateľa, nebolo by možné ich dešifrovať po obnovení zabudnutého hesla. Čiže ak využívate zálohu dát na tieto služby, odporúčame ich šifrovať atak odosielať.
Archivácia
Tým sa
dostávame kďalšiemu spôsobu ochrany. Nie je taká pohodlná na používanie
chránených dát vreálnom čase (čo je práve extra výhoda šifrovania na
úrovni súborového systému), no poskytne isté bezpečie. Využiť môžete
komprimačné programy, ktoré poskytnú ochranu heslom pre vaše dáta asilné
šifrovanie AES. Toto je teda vhodné na zálohovanie dát, aby neboli ako odložená
záloha niekde na disku alebo vcloude ľahko zneužité.

Možnosť šifrovania ponúka aj program WinRAR a ďalšie komprimačné nástroje
Virtuálne disky
Osvedčený spôsob práve pre majiteľov Windows bez natívnej podpory šifrovania dát je použiť niektoré špecializované programy. Prihovárame sa TrueCrypt, vyvíjaný už dlhé roky. Je zadarmo anavyše je overený obrovským počtom IT špecialistov, nielen bežnými používateľmi. Okrem toho sú tu ďalšie nástroje umožňujúce ukladať súbory aadresáre do tzv. kontajnerov vo forme súborov atie potom pripojiť ako virtuálne disky. Budú sa správať ako bežné dátové zariadenie pripojené kpočítaču.
TrueCrypt – univerzálne riešenie
Azda najznámejší program na zabezpečovanie dát ťaží zniekoľkých výhod. Je zadarmo, šírený pod licenciou open source. Dostupný je aj vslovenskej lokalizácii, no treba si stiahnuť súbor XML zo stránok výrobcu askopírovať ho do adresára, kde je program nainštalovaný. Je multiplatformový, čiže sa dá použiť na Windows, OS X aj Linuxe. To platí aj pre virtuálne disky, ktoré siním vytvoríte.

Program TrueCrypt so zobrazením pripojeného disku
Po spustení programu treba najprv vytvoriť prvý disk. Tlačidlo Vytvoriť zväzok zapne sprievodcu sponukou troch možností. Prvá slúži na vytvorenie súboru tváriaceho sa ako disk. Tento súbor môžete prenášať na nechránenom pamäťovom zariadení, pretože všetky údaje vňom budú šifrované. Zvoliť treba jeho umiestnenie apomenovanie. Vďalšom kroku si zvolíte šifrovací algoritmus.

Benchmarkový test rýchlosti šifrovacích algoritmov
Tlačidlom Benchmark sa vykonajú testy rýchlosti na vašom počítači. Zobrazia sa rýchlosti prenosu dát pri šifrovaní adešifrovaní. Používa sa len hodnota rýchlosti CPU aRAM. Preto budú, samozrejme, výsledky odlišné. Nečakajte šifrovanie na úrovni 1,3 GB/s pri klasickom pevnom disku. No ako ukazovateľ vám to pomôže vybrať algoritmus, zvoliť kompromis medzi zabezpečením apohodlím pri spracovaní dát. Vďalšom kroku treba určiť veľkosť tohto súboru. Odporúčame nepresiahnuť veľkosť 4 GB, ak počítate sprenosom súboru (virtuálneho disku) na flash diskoch so súborovým systémom FAT32. Ak neplánujete súbor prenášať medzi počítačmi, zvoľte aj väčšiu veľkosť. Nasleduje zadanie hesla avoľba súborového systému pre váš nový disk. Použiť môžete FAT alebo NTFS akliknutím na tlačidlo Formátovať sa vytvorí chránený súbor.
Pripojenie súboru
Keď už je súbor vytvorený, treba ho pripojiť. Na hlavnej obrazovke musíte súbor vybrať zumiestnenia, kde ste ho uložili. Po zadaní cesty ksúboru kliknite na tlačidlo Pripojiť. Po zadaní hesla ho máte vsystéme zobrazený ako bežný disk skapacitou definovanou pri jeho vytváraní. Všetky dáta sa šifrujú vreálnom čase (real-time) arozdiel na prvý pohľad nepoznáte. Takéto disky sa dajú automaticky pripájať po spustení počítača, čo je prínos kpohodliu pri tomto spôsobe využívania ochrany dát.

Takto bude vyzerať pripojený disk v operačnom systéme
Ďalšie možnosti
Druhá možnosť vsprievodcovi je vytvorenie partície na skutočnom hardvérovom disku. Či už pôjde oflash disk, externý disk, alebo pamäťovú kartu, záleží len na vás. Vytvorí sa skrytý achránený oddiel sošifrovaným súborovým systémom. Tretia možnosť je použiť šifrovanie na celý disk. Tú však nemôže využiť každý, najmä ak máte jeden veľký disk bez rozdelenia na partície apripojený cez tabuľku MBR, anie cez tabuľku GPT.
Vsúvislosti spripájaním diskov máte možnosť vybrať ich pripojenie ako vymeniteľné médiá. TrueCrypt myslí aj na bezpečnosť pri práci spočítačom, resp. včase, keď pri ňom nie ste. Pri spustení šetriča sa automaticky odpoja všetky pripojené disky alebo to platí aj pri prechádzaní do úsporného režimu. Automatické odpojenie sa dá vynútiť aj po používateľsky definovanom čase neaktivity zápisu alebo čítania na diskoch. Výhodné je, že softvér vynúti odpojenie, aj keď sú zdiskov otvorené súbory. Vo výsledku tak dbá na skutočnú ochranu dát apoužívateľ sa oďalšie záležitosti nemusí zvlášť starať.
Verdikt PC REVUE
Šifrovanie súborov má svoje výhody, ale aj nevýhody. Je to ďalšia úroveň ochrany apráce sdátami. Treba to tak aj vnímať, inak sa totiž veľmi ľahko stane, že nedopatrením prídete osvoje dáta. Ak máte vsystéme možnosť šifrovať na úrovni súborového systému, využite ju. No zároveň aplikujte naše odporúčania pri takomto systéme ochrany súborov. Vhodný kandidát nielen pre tých, ktorí vsystéme nemajú spomínanú možnosť, je program TrueCrypt. Je to prepracovaný softvér, použiteľný na rôznych platformách,navyše nevyžaduje pokročilé znalosti. Pozor však na kontajnerové súbory virtuálnych diskov. Ak ich omylom vymažete, prídete ovšetky súbory vnich uložené.