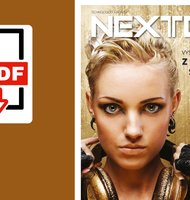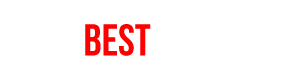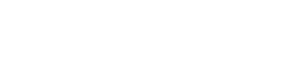Sprievodca výmenou pevného disku / Ako na to prakticky
Výmena disku vpočítači alebo notebooku nie je taká triviálna záležitosť, ako by sa na pohľad zdalo. Drvivá väčšina počítačov sa dnes kupuje priamo soperačným systémom. Potom pri novom disku nestačí len zameniť hardvér aočakávať, že systém nabehne. Disky vpočítačoch zvyknú obsahovať už niekoľko rokov samostatnú partíciu, kde je kompletné obnovenie systému možné pri štarte počítača. Stačí stlačiť kláves F11 alebo iný anabehne špeciálny režim, oktorom vedia viac práve tí, ktorí nemajú inštalačné médium OS aani optickú mechaniku. Preto je zobrazená o niekoľkogigabajtov menšia kapacita. Disk má ešte jeden alebo dva oddiely, ktorésú skryté. Zobrazíte ich špeciálnymi utilitami. Vtomto článku vám ukážeme niekoľko spôsobov, ako vymeniť disk, pričom uvádzame aj potrebný čas a pohodlie pri vybranom spôsobe.
1. Výmena bez dát
Najjednoduchšia je výmena disku kus za kus. Teda starý vyberiete zpočítača avložíte nový. Bude prázdny, možno nenaformátovaný, ale to nič. Stačí vložiť inštalačné médium aoperačný systém Microsoft Windows si partície automaticky upraví, je tu aj možnosť priameho rozdelenia disku avytvorenia dvoch oddielov (partícií). Na jednom bude systém ana druhom dáta. To je alternatíva, ak nemáte externý disk. Pri znefunkčnení systému ho môžete vymazať aostatné dáta na druhej partícii zostanú. Nesmiete však zabudnúť na zálohovanie dát vpoužívateľských adresároch. Toto je zdĺhavejší proces, keďže systém síce nainštalujete za pár minút, ale čas zaberie opätovná inštalácia ostatných programov. Takisto budete potrebovať čas na prispôsobenie systémových nastavení aprispôsobenie vlastností novo nainštalovaných programov.
Rýchle tipy
-
Ak
nemáte optickú mechaniku, nainštalujte si program Windows 7 USB DVD Download
Tool. Potrebujete obraz ISO operačného systému Microsoft Windows asprievodca
vás krok za krokom prevedie prípravou inštalačného disku DVD alebo USB. Na
disku USB nesmiete mať žiadne dáta, pretože sa vymažú apripraví sa na ňom
bootovacia časť, aby ho BIOS po štarte PC rozpoznal ako štartovacie médium.

Windows 7 USB DVD Download Tool na prípravu inštalačného média OS Windows z obrazu ISO - Zálohujte vopred adresáre svašimi dátami. Všetky nájdete tu: C:\Users\meno_pouzivatela. Ak je na počítači viac účtov, ich dáta nájdete oadresár vyššie - C:\Users\
- Pozor na skryté adresáre, môžu obsahovať vaše dáta. VPrieskumníku stlačte ľavý Alt na zobrazenie menu. Položka Nástroje – Možnosti priečinka zobrazí okno snastaveniami. Na karte Zobrazenie je voľba Zobrazovať skryté súbory, priečinky ajednotky. Zvoľte ju apotvrďte tlačidlom OK. Potom vadresári Users (zvykne byť pomenovaný aj Používatelia – podľa toho, akým programom prezeráte obsah disku) zistíte, či máte nejaké skryté dáta.
- Jedno zúskalí môžu byť šifrované dáta. Overte si, či ich máte šifrované, aak áno, či knim máte dešifrovací certifikát vpodobe súboru. Po vymazaní systému sa už kdátam nedostanete, ak ich aj skopírujete na iný disk NTFS. Riešením je šifrované dáta skopírovať na zariadenie so súborovým formátom FAT32. Vtedy sa automaticky dešifrujú. Otvorte okno Vlastnosti zkontextovej položky adresára Users akliknite na tlačidlo Spresniť. Zobrazí sa okno, kde zistíte vspodnej časti, či je zaškrtnutá položka ošifrovaní dát.
- Počas inštalácie čistého operačného systému nezadávajte heslo do vášho účtu. Budete musieť absolvovať veľa reštartov po inštalácii programov aovládačov azbytočne bude zdržovať. Heslo zadajte vtedy, keď nainštalujete všetko podstatné abudete pripravení na bežnú prácu so systémom.
Celkový čas: 5 hodín – zálohovanie dát, inštalácia systému, inštalácia ovládačov aaplikácií, vytvorenie vlastných nastavení
Pohodlie: 1/5
2. Zachovanie dát 1:1
Pri tomto spôsobe si treba dať veľký pozor, aby ste ho robili správnymi nástrojmi. Tu nejde len oskopírovanie dát cez správcu súborov. Ak totiž máte možnosť pripojiť disk do ďalšieho konektora SATA alebo ako externý pri notebooku, nie je vhodné len skopírovať dáta. Minimálne nie pre dôvod, ktorý sme uviedli hneď na začiatku. Neuvidíte disk kompletný aneskopírujete bootovací sektor. Keby ste nový disk zapojili ako primárny, zobrazí sa chybové hlásenie ochýbajúcom boot sektore aaj operačnom systéme.
Na skopírovanie treba využiť špeciálne programy. Informácie onich nájdete vsamostatnej časti tohto článku. Tento spôsob sa dá využiť, aj keď nový disk nebude mať rovnakú kapacitu. Samozrejme, väčšia nespôsobí problém. Pri menšej kapacite si treba pozrieť, akú veľkú časť zaberajú vaše dáta. Ak je to menej ako výsledná kapacita nového disku, nie je svýmenou aprevodom dát problém. Vprípade, že máte dát viac, ako umožní uložiť nový disk SSD, prejdite si adresáre azistite, koľko multimediálnych súborov máte. Najmä ak ide ofilmy, hodí sa ich presunúť dočasne inam, nemá zmysel ich zálohovať. Ľahko ich totiž získate znova.
Rýchle tipy
- Kriticky dôležité dáta si pred procesom zálohujte na flash disk, pamäťovú kartu alebo externý disk
- Odporúčame využiť aj on-line úložiská, ako napr. SkyDrive, Box.net, Google Disk alebo Dropbox
- Na zrýchlenie prenosu kritických súborov dáta skomprimujte
Celkový čas: 2 hodiny – čas potrebný na skopírovanie dát, žiadne dodatočné inštalácie a nastavenia
Pohodlie: 5/5
3. Vytvorenie odtlačku systému
Tento krok súvisí sprvou možnosťou. Ak už si totiž dáte námahu s prípravou kompletne nového systému, asi nechcete niečo podobné absolvovať po mesiaci, ak sa vyskytne nejaký problém. Aj vtomto smere vám pomôže niektorý zopisovaných programov. Zálohu vytvorte tak, že po nainštalovaní všetkých programových súčastí aaktualizácií ovládačov už nepridávajte na disk osobné dáta. Odporúčame však nastaviť detaily ako špecifické úpravy hlavného panela, napríklad aj videoprehrávača, programu na prezeranie súborov, ak si nastavujete napríklad štandardnú mierku zobrazenia, pridať vlastnosť zobrazovania vždy navrchu pre Winamp atď. Príkladov by sme mohli uviesť veľa, ide oto, aby ste mali „odtlačok“ systému tak, že po jeho obnove nebude treba odklikávať rôzne hlásenia apotvrdenia znova. Všetky nainštalované programy si prvýkrát spustite. Pred zálohovaním reštartujte systém, aby ste videli, či aktuálna konfigurácia nabehne vporiadku. Potom spustite zálohovanie zo špeciálnej aplikácie vytvorenej na flash disku.
Rýchle tipy
- Využite pripojenie eSATA alebo USB 3.0 na rýchlejší prenos dát.
- Netreba súbory šifrovať, je to holá záloha anemáte vnej žiadne súkromné dáta, len verejne dostupné programy.
- Zapnite overenie výslednej zálohy, aby ste mali istotu, že jej integrita je vporiadku
- Ak si nie ste istí, kam budete výsledné súbory sodtlačkom systému ukladať, rozdeľte ich na menšie časti. Programy poskytujú rôzne preddefinované veľkosti pre DVD, systém FAT32 atď.
- Deaktivujte body obnovenia, ak budete mať takúto zálohu, sú zbytočné. Minimálne včase prenášania dát, potom ich po obnove pokojne aktivujte znova. Postup: Počítač – Vlastnosti – Ochrana systému – Konfigurovať – Vypnúť ochranu systému.
Celkový čas: 5 + 2 hodiny – čas potrebný na skopírovanie dát, žiadne dodatočné inštalácie a nastavenia
Pohodlie: 4/5
4. Špeciálna inštalácia systému
Jedna zalternatív je pripraviť si špeciálne inštalačné médium prostredníctvom programu vLite (www.vlite.net). Vďaka nemu môžete priamo do inštalácie zahrnúť aktualizácie operačného systému, ovládačov, ale aj ďalšie programy. Prispôsobenia sa potom týkajú aj používateľských účtov asystémových nastavení. Kompletný článok nájdete vPC REVUE č. 2/2012 na strane 100 pod názvom Ladíme a optimalizujeme Windows, 3. časť.
Rýchle tipy
- Toto je vhodná alternatíva, ak nechcete odtlačok systému, ale úplnú inštaláciu. Presne takú, akú vidíte, keď prvýkrát zapnete nový notebook.
- Nevýhoda tohto spôsobu je pomalšia „obnova“ systému. Dáta nie sú ešte zapísané vregistroch, ateda nejde len opresun hotových súborov akonfigurácie.
Celkový čas: 5 hodín – príprava inštalačného média, nastavovanie programov apridávanie ovládačov, inštalácia zaberá mnoho času, aj keď interaktivita používateľa nie je taká vyžadovaná ako pri bode 1.
Pohodlie: 3/5
Výber vhodných nástrojov
Na to, aby ste si pripravili kompletnú zálohu diskov, odporúčame niekoľko programov. Využiť môžete O&O DiskImage 7, Norton Ghost alebo predstavovaný program Acronis True Image 2013.
Acronis True Image 2013
 Toto je
vhodná aplikácia pre začiatočníka aj pokročilého. Ak ste nikdy nemenili disk
achystáte sa na tento sčasti rizikový úkon, aplikácia bude skutočne
nápomocná. Podporuje klasické klonovanie diskov, vytvorenie ukrytej partície na
disku na vaše zálohy, podporuje už aj Windows 8 aktomu všetkému
disponuje možnosťou klasického zálohovania. Ďalšia zaujímavá možnosť, ktorá
funguje najmä vpodnikovom sektore, je nonstop zálohovanie. Funguje tak,
že vytvára automaticky po zmene súborov ich kópie, ato suchovaním
viacerých verzií. Ak máte externý disk, je to vynikajúca možnosť, ako
eliminovať prestoje medzi plánovanými zálohami amať vždy aktuálnu zálohu
dát.
Toto je
vhodná aplikácia pre začiatočníka aj pokročilého. Ak ste nikdy nemenili disk
achystáte sa na tento sčasti rizikový úkon, aplikácia bude skutočne
nápomocná. Podporuje klasické klonovanie diskov, vytvorenie ukrytej partície na
disku na vaše zálohy, podporuje už aj Windows 8 aktomu všetkému
disponuje možnosťou klasického zálohovania. Ďalšia zaujímavá možnosť, ktorá
funguje najmä vpodnikovom sektore, je nonstop zálohovanie. Funguje tak,
že vytvára automaticky po zmene súborov ich kópie, ato suchovaním
viacerých verzií. Ak máte externý disk, je to vynikajúca možnosť, ako
eliminovať prestoje medzi plánovanými zálohami amať vždy aktuálnu zálohu
dát.

Hlavné okno Acronis True Image 2013
Ďalej je tu veľmi dobrá funkcia snázvom Try & Decide, teda vyskúšaj arozhodni. Spustíte ju
amôžete do systému inštalovať ovládače, programy, skúšať ich funkčnosť,
aak sa vám čokoľvek nebude zdať, vrátite sa kstavu pred zapnutím
funkcie. Ide ounikátnu funkciu, ktorú ostatné zálohovacie nástroje nemajú
apri jej používaní vám systém vydrží vdobrom stave podstatne
dlhšie. Rozhranie je včeskom jazyku, takže na rozdiel od iných nástrojov
tu nie je komunikačná bariéra. Prostredie je pripravené aj na zálohovanie do
cloudu na on-line úložisko aaj na zálohovanie klasických súborov. Máte
možnosť vytvoriť zálohu vašich dokumentov sautomatickým plánovačom
avybrať si požadovanú schému zálohy. Napríklad pri prírastkovej sa raz
vytvorí úplná záloha apotom sa zálohujú len zmeny. Aby súborov
nepribúdalo do neúnosnej miery sohľadom na kapacitu disku, sú tu ďalšie
nastavenia. Tie obsahujú automatické odstraňovanie starších záloh apo X-tej
zálohe si môžete nechať pripraviť opäť úplnú zálohu. Tým sa prípadný proces
obnovy značne skráti, ošetrení miesta na disku nehovoriac. Podporuje aj
tieňové kópie, čo je vlastnosť operačného systému. Umožní tak zálohovať aj
súbory, na ktorých práve pracujete.

Príprava zálohy používateľských dát
Vmenu Štart – Všetky programy – Acronis – True Image – Nástroje je program Tvůrce spouštěcích záchranných médií. Ten pripraví CD/DVD alebo flash disk, ktorý bude obsahovať podobné rozhranie ako aplikácie pre Windows aumožní vytvárať kompletné obrazy pevného disku aaj obnovy, ak systém nedokážete spustiť. Vsprievodcovi treba zaškrtnúť prvé políčko snázvom True Image ana zobrazenej karte odporúčame aktivovať automatické spustenie. Čas si môžete upraviť adať napríklad 3 sekundy. Hodí sa vtedy, ak potrebujete odbehnúť od počítača apo reštarte so zasunutým USB flash diskom sa program spustí automaticky, vpredposlednom kroku sa zobrazia dostupné jednotky, kam sa dá nainštalovať program. Opár sekúnd máte inštaláciu pripravenú. Odporúčame tento krok urobiť hneď po inštalácii programu.
Vlastnosti vskratke:
- Kompletná záloha PC asúborov, klonovanie diskov
- Nonstop zálohovanie
- Try & Decide režim
- Záloha e-mailov, vlastných adresárov
- Automatická obnova dát alebo celého systému
- Nástroje na čistenie systému, skartovanie, pripájanie image súborov so zálohami ako pevné disky
- Mobilná aplikácia pre Andriod aiOS na prístup ksúborom v cloude
Link: www.acronis.cz
Cena: 49 EUR