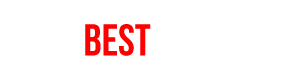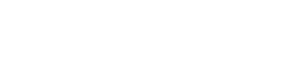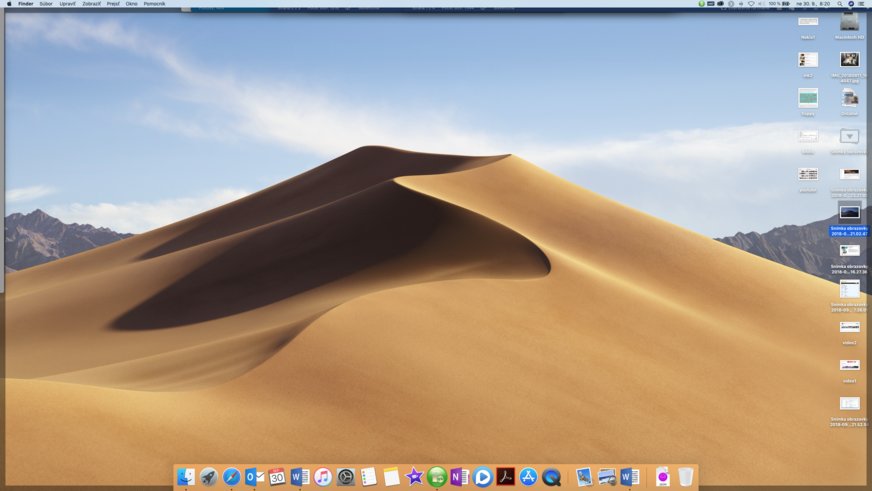
Oboznámte sa s Mojave: Novinky v operačnom systéme Mac OS 10.14
Cheetah, Puma, Jaguar, Panther, Tiger, Leopard, Snow Leopard, Lion, Mountain Lion, Mavericks, Yosemite, El Capitan, Sierra, High Sierra, Mojave. Keby sa táto postupnosť označení verzií operačného systému Mac OS 10.X objavila na IQ teste, odpoveď by bola, že prvých 9 názvov sú veľké mačkovité šelmy a zvyšok názvy lokalít v Kalifornii. Ľudia s analytickým myslením by navyše postrehli, že názvy troch verzií - Snow Leopard (10.6), Mountain Lion (10.8) a High Sierra (10.13) akoby naznačovali, že nejde o úplne novú verziu, ale skôr významnejší upgrade verzií Leopard, Lion a Sierra.
Môžeme trochu polemizovať, ako je to v prípade najnovšej verzie 10.14 Mojave. Predchádzajúca verzia High Sierra totiž priniesla revolučnú zmenu na pozadí – nový súborový systém APFS či implementáciu videokodeku štandardu HEVC (známeho aj ako H.265) s hardvérovou akceleráciou. No tieto zmeny bežní používatelia možno ani nepostrehli. Naproti tomu aktuálna novinka Mac OS 10.14 Mojave má veľa inovácií používateľského rozhrania, ktoré sú aj pre laického používateľa viditeľné na prvý pohľad. Inštalačný súbor novej verzie Mac OS má 4,7 GB.
Tmavý režim a dynamické pozadie
Pravdepodobne najočakávanejšia a zároveň aj najviditeľnejšia črta nového operačného systému je možnosť prepnutia sa do tmavého režimu, ktoré mnohým ľuďom viac vyhovuje než klasický „svetlý“ režim. Veľa aplikácií, napríklad grafické programy od Adobe či iMovie, majú implicitne tmavé pozadie, iné aplikácie umožňujú takéto pozadie nastaviť. Tmavý režim dodá ploche aj integrovaným aplikáciám atraktívny dramatický vzhľad a v mnohých aplikáciách umožní, aby ste sa viac sústredili na obsah. Režim si vyberáte pri prvom spustení po aktualizácii, prípadne si ho môžete kedykoľvek nastaviť v systémových nastaveniach v sekcii Všeobecné. Samozrejme, tmavý režim najlepšie vynikne, ak sa do takéhoto módu dajú prepnúť aj všetky aplikácie, ktoré často používate, ale pre niekoho má možno význam aj v prípade, že niektorá aplikácia zatiaľ funguje len s bielym alebo svetlým pozadím. Ak takúto aplikáciu otvoríte v okne a zvyšok plochy monitora je tmavý, máte v zornom poli menšiu svetlú plochu.
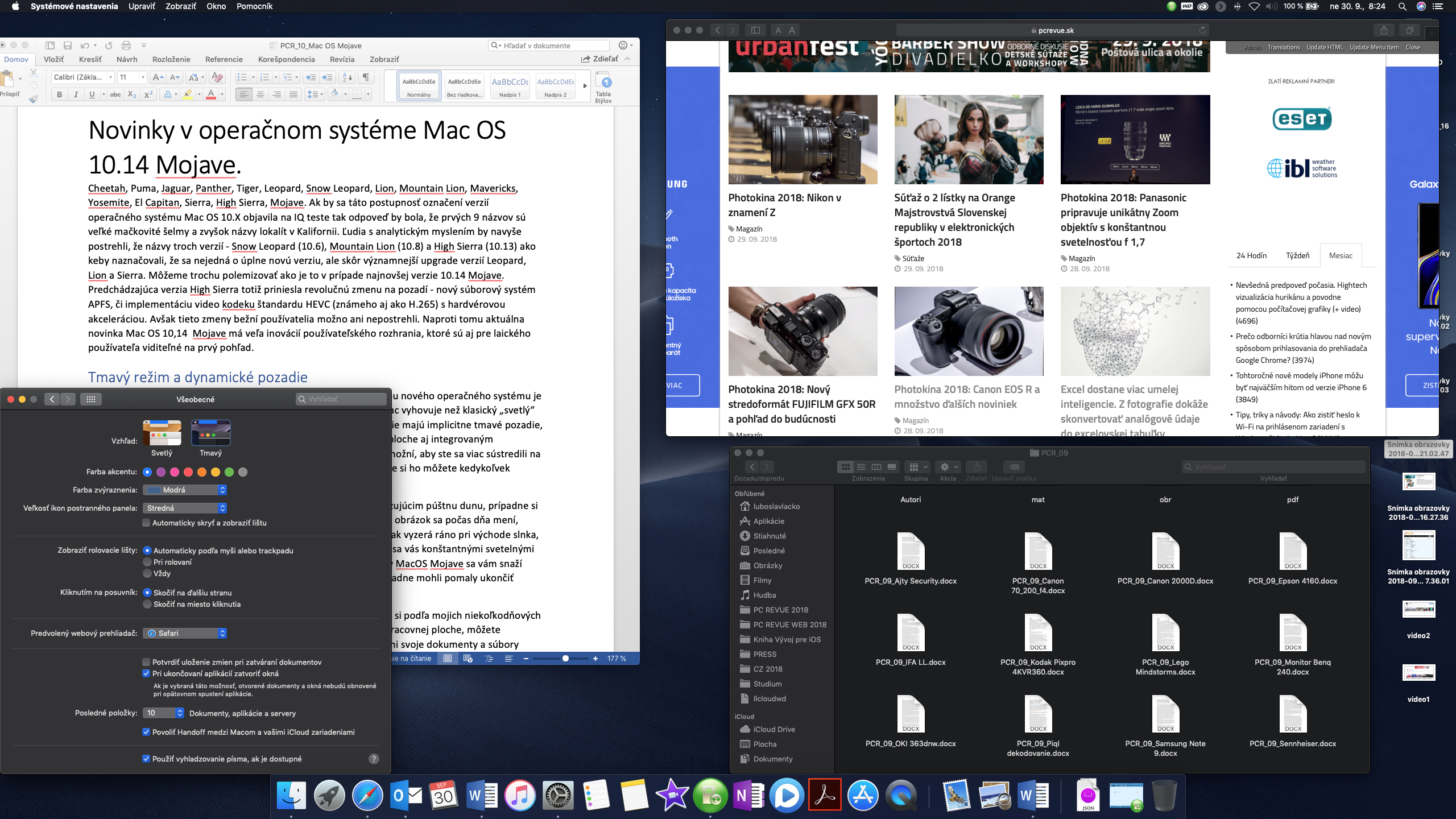
Tmavý režim
Ak po nainštalovaní ponecháte implicitné pozadie obrazovky zobrazujúce púštnu dunu, prípadne si vyberiete druhé z ponúkaných dynamických pozadí – solárny gradient, postrehnete, že obrázok sa počas dňa mení, presne tak ako sa v jednotlivých fázach dňa mení reálna scenéria. Inak vyzerá ráno pri východe slnka, inak napoludnie a inak v noci. Na rozdiel od kasín v Las Vegas, ktoré sa vás konštantnými svetelnými podmienkami snažia abstrahovať od času, toto dynamické pozadie v Mac OS Mojave sa vám akoby snažilo nevtieravo pripomenúť, že už je večer, prípadne noc a že by ste mohli pomaly ukončiť prácu, štúdium či zábavu a nezanedbávať relax a spánok.
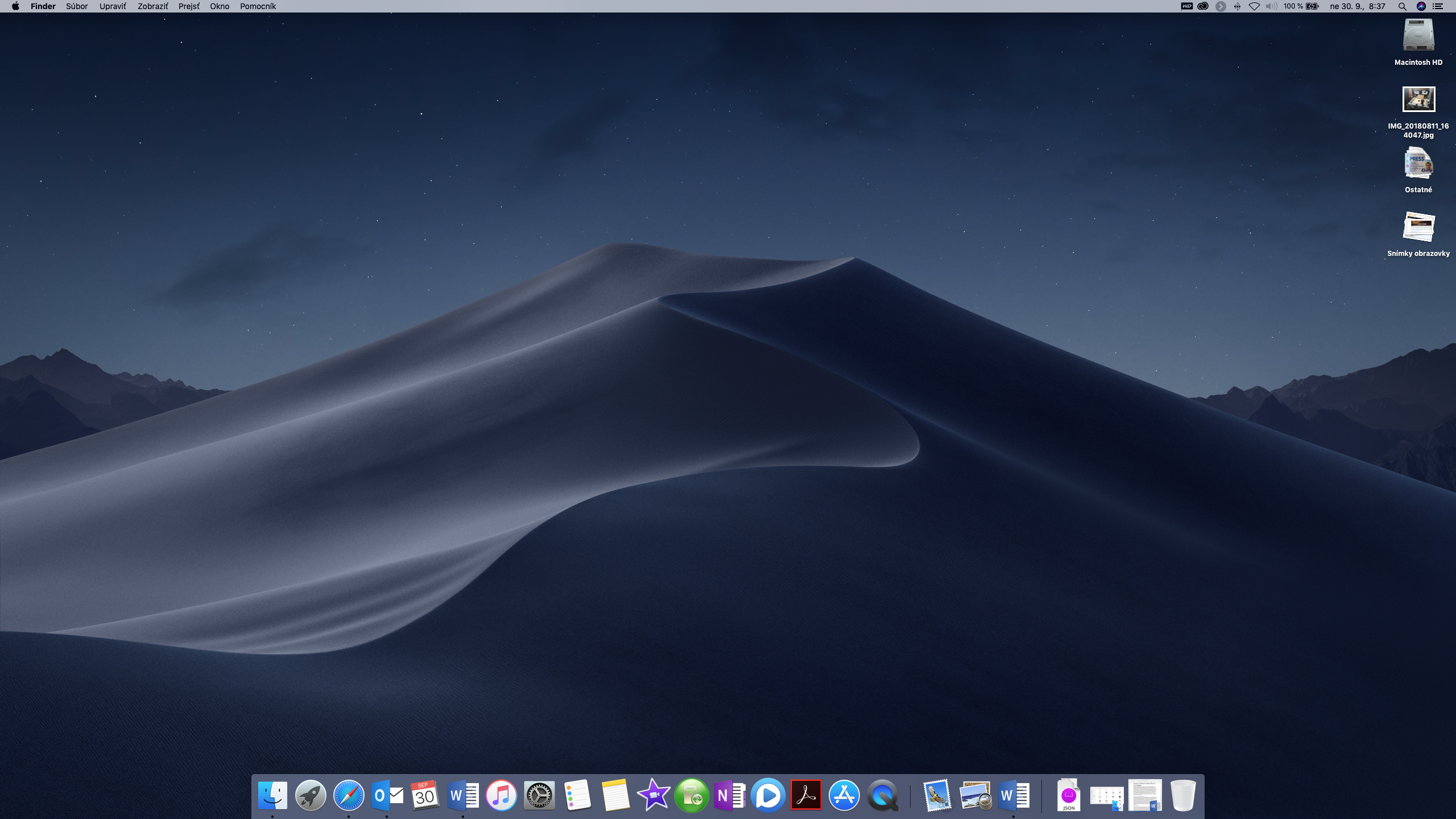
Dynamické pozadie plochy cez deň. Zásobník so snímkami obrazovky na ploche vpravo je zbalený.
Automatické zoskupovanie súborov na ploche
Tvorcovia operačného systému predpokladajú, že plochu budete používať na ukladanie najčastejšie používaných dokumentov, priečinkov, odkazov na firemné stránky a podobne. Časom sa však plocha zaplní a je neprehľadná. Na nové alternatívne zoskupovanie súborov do kôp, teda zásobníkov si podľa mojich niekoľkodňových skúseností s používaním Mojave zvyknete veľmi rýchlo. Súbory na pracovnej ploche môžete zoskupovať podľa druhu, dátumu, prípadne podľa metadát, ak si nimi svoje dokumenty a súbory označíte. Metadáta môžu obsahovať napríklad názov projektu, na ktorý sa súbory vzťahujú, meno klienta a podobne. Ak chcete prezerať ikony súborov v zásobníku, stačí gesto posunu dvoma prstami na trackpade alebo posunu jedným prstom po povrchu Multi-Touch myši. Ak chcete niektorý súbor otvoriť, stačí kliknutím kopu rozbaliť a vybrať požadovaný súbor. Funguje to veľmi podobne ako ikona Stiahnuté na dokovacom paneli. Keď použijete možnosť Použiť zásobníky, všetky súbory na vašej ploche sa zhromaždia do zásobníkov na pravej strane obrazovky. Zásobníky priebežne zabraňujú preplneniu pracovnej plochy tak, že súvisiace súbory automaticky presúvajú do skupín. Vždy, keď súbor uložíte na plochu, automaticky sa pridá do príslušného zásobníka, vďaka čomu bude na ploche poriadok.
Novinky v aplikácii Finder
K doterajším trom zobrazeniam položiek vo forme ikon, zoznamu alebo stĺpcov pribudol nový spôsob zobrazenia nazvaný Galéria. Galéria umožňuje zobrazovať veľké náhľady, ktoré vám pomôžu vizuálne identifikovať hľadaný súbor. Kliknutím na miniatúry pozdĺž spodného okraja okna si môžete rýchlo zobraziť náhľad súboru bez toho, aby ste ho museli otvárať. V paneli náhľadu sa zároveň zobrazujú úplné metadáta súboru, ktoré vám umožňujú napríklad identifikovať model fotoaparátu, hodnotu expozície pri nasnímaní fotky a podobne. Pri mojich článkoch venovaných fotografovaniu, kde som v opisoch obrázkov uvádzal parametre expozície, je to podstatné zvýšenie produktivity. Doteraz som tieto parametre zisťoval tak, že som obrázok zobrazil v niektorom grafickom editore alebo v aplikácii Preview a údaje o ňom som zisťoval z informačného panela. Rýchle akcie umožnia pracovať so súbormi aj bez otvorenia príslušnej aplikácie. Napríklad môžete otočiť obrázky, orezať video alebo spojiť viac dokumentov do jedného súboru PDF. Stačí označiť požadované súbory a aktivovať voľbu Vytvoriť PDF. Rýchle akcie dokážu pracovať s viacerými vybranými súbormi, prípadne si ako rýchlu akciu môžete nastaviť nejakú úlohu Automatora.
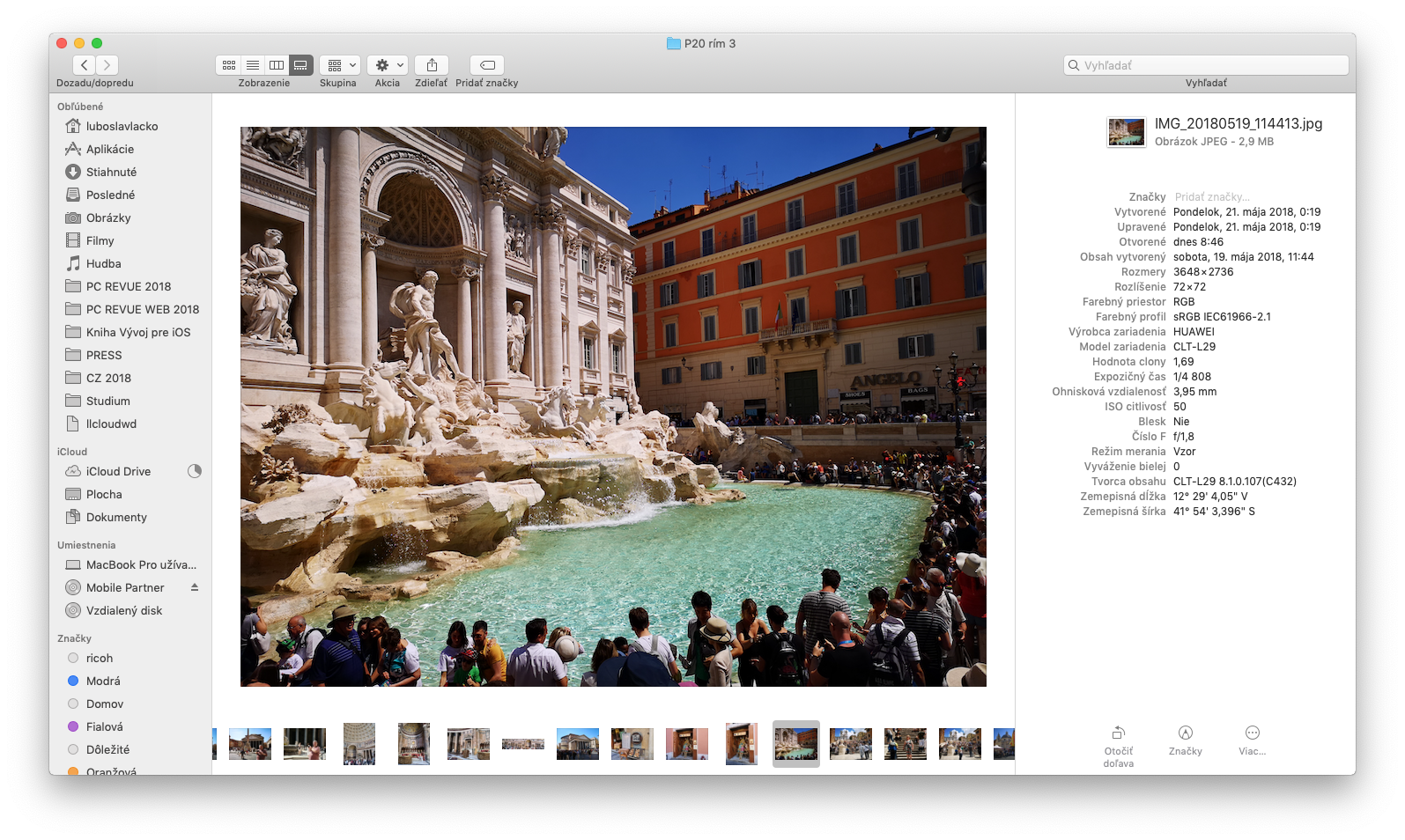
Zobrazenie informácií o súbore, v tomto prípade o fotografii v režime Galéria
Ak vyberiete súbor a ťuknete na medzerník, zobrazí sa veľký náhľad s ponukou akcií pre príslušný typ súboru, ktoré môžete aplikovať aj bez otvorenia súboru v príslušnej aplikácii. Sú to spravidla najčastejšie vykonávané akcie s daným typom súboru. Napríklad môžete vpisovať poznámky do dokumentov PDF, otočiť a orezať obrázok, realizovať jednoduchý strih videosúboru a podobne.
Snímky obrazovky
Skôr než predstavíme nové možnosti zachytenia obsahu obrazovky, pripomenieme doteraz používané klávesové skratky. Shift + Cmd + 3 zachytí obsah celej obrazovky do súboru a tento súbor bude umiestnený na plochu. Skratka Shift + Cmd + 4 umožní vybrať časť obrazovky, ktorá bude zachytená do súboru. Ak zároveň stlačíte medzerník, môžete zachytiť obsah okna vybranej aplikácie. Tej, na ktorú následne kliknete. Ak k posledným dvom kombináciám pridáte ešte aj Ctrl, obsah obrazovky sa neuloží do súboru, ale do schránky a potom ho môžete vložiť do vhodnej aplikácie, napríklad Wordu. Máte pravdu, sú to zložité klávesové skratky. Preto v novej verzii Mac OS Mojave pribudla klávesová skratka Shift + Cmd + 5, ktorá aktivuje možnosť výberu výrezu obrazovky, ktorý chcete zachytiť, a zároveň sa v dolnej časti obrazovky na malej palete zobrazí voľba, či chcete zachytiť statický obrázok celej obrazovky, vybraného okna, alebo dej na celej obrazovke, prípadne vo vybranom okne zaznamenáte ako video. Môžete vybrať, či sa má zachytiť aj poloha kurzora myši a kam sa uloží obrazový súbor. Paletu s ponukou môžete presunúť na iné miesto. Po vytvorení snímky alebo nahrávky diania na obrazovke sa v rohu obrazovky objaví miniatúra. Potiahnite ju do dokumentu alebo priečinka, potiahnutím prstov po trackpade alebo povrchu myši doprava ju rýchlo uložte, prípadne na ňu kliknite, ak do nej chcete vložiť značky alebo ju zdieľať. Keď kliknete na miniatúru snímky obrazovky, otvorí sa v okne, ktoré má v hornej časti tlačidlá podporovaných funkcií.
Inovovaný aplikačný obchod
Aplikačný obchod prešiel doslova revolučnou zmenou. Na bočnom paneli v ľavej časti aplikácie nájdete zložky: Objavovanie, Tvorba, Práca, Hry, Vývoj, Kategórie a Aktualizácie. Na tomto paneli takisto môžete prechádzať rôznymi témami a kanálmi alebo prejsť priamo na svoje obľúbené témy. V každej sekcii máte ponuku dvoch aplikácií vybraných redakčným kolektívom AppStore, ktoré sú podrobne opísané, a to aj v slovenčine. V zložke Objavovanie nájdete tie najlepšie nové a aktualizované apky, ktoré pre vás vybrali odborní editori. Taby Tvorba, Práca a Hry zase ponúkajú odporúčania zoskupené na základe činností, ktoré radi vykonávate na svojom Macu.

Redizajn aplikačného obchodu
Nové aplikácie
Súčasťou novej verzie Mac OS sú aj nové aplikácie Domácnosť, Akcie a Diktafón. Aplikácia Domácnosť umožňuje kontinuitu ovládania zariadení podporujúcich Apple HomeKit zo všetkých zariadení Apple, a to aj z notebookov či desktopov. Užitočné sú hlavne hlásenia o udalostiach. Keď pracujete s notebookom, nemusíte na ich pozretie či na akcie súvisiace s ovládaním inteligentnej domácnosti siahať po smartfóne alebo tablete. Veľké obrazovky počítačov s Mac OS takisto umožňujú lepšie sledovať a vyhodnocovať záznamy z monitorovacích kamier. Aplikácia Domácnosť na Macu poslúži na pohodlnejšiu konfiguráciu zariadení domácej automatizácie. Aplikácia Diktafón umožňuje priamo z desktopu či Macbooku zaznamenať osobné pripomienky, prednášky či rozhovory. Ak chcete nahrávku skrátiť alebo nahradiť niektorú jej časť, kliknite na Upraviť. iCloud uchová vaše nahrávky a ich úpravy aktualizované na všetkých vašich zariadeniach, takže nahrávku vytvorenú na iPhone alebo iPade môžete neskôr upraviť pomocou aplikácie Diktafón na Macu.
Ďalšie novinky
Aktualizácie Mac OS sa iniciujú v Nastaveniach, prípadne si môžete nastaviť automatickú aktualizáciu. Ani reklama na webových stránkach už nie je taká dotieravá. Pri surfovaní na internete sa totiž inzerenti môžu pokúšať sledovať vašu aktivitu pomocou jedinečných nastavení vášho Macu, ktoré fungujú ako „odtlačok prsta“. Safari im teraz takýto spôsob cielenia reklamy sťažuje. Okrem toho vďaka inteligentnej prevencii sledovania znemožňuje sociálnym sieťam, aby bez vášho povolenia sledovali vašu aktivitu na iných stránkach.
Resumé
Už po niekoľkodňovom intenzívnom používaní môžem konštatovať, že okrem zmien používateľského rozhrania sa podarilo nový operačný systém aj úspešne optimalizovať. Subjektívne sa zdá rýchlejší a plynulejší.
Zobrazit Galériu